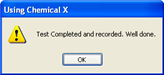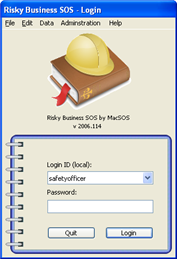There are the steps that a typical NonTech user would use to accept a Procedure that has been approved for release. For more information about user acceptance of a Standard Operating Procedure see the section called “SOP Worker Acceptance”.
Login
Select a Procedure
Read the Procedure and optionally comment on it
Accept or refuse the Procedure
Take a Quiz on the Procedure (if one exists)
This scenario assumes that you already have done the following.
added a user with the NonTechnical role
approved the default procedure
If these have not been done, log in as a Safety Officer (the default account is SafetyOfficer with a password of "so") and complete the above requirements before continuing with the following steps.
![[Caution]](images/caution.gif) | Caution |
|---|---|
Don't forget that a Procedure is Approved by the Safety Officer or Assessor and then Accepted by the NonTechnical and other users. |
When the Login screen appears, enter in the username and password of the NonTechnical User.
Click the button to continue.
You should arrive at the main window of the Risky Business SOS software and see an Inbox list of available procedures and hazards that have not been read. If this is the first time that you have run the program or if you are in the demo mode, you should see one preconfigured Procedure called "Demo Procedure". It should also say "Approved", if not then you need to first log in as a Safety Officer and approve the procedure for release.
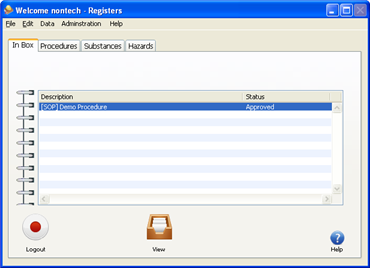
Select the "Demo Procedure" by clicking on it with the mouse and then click the button. The New, Delete and Print buttons will not be available for a NonTechnical user.

You will now be accessing the Procedure as a NonTechnical user that needs to accept or refuse the Procedure contents. Read through each of the items in the graphical menu list, especially the following subjects.
Description, this details the complete Procedure and all steps that should be followed
Hazards, this is a list of risks involved in the Procedure, each one has precautions and controls to avoid the Hazard. Click on each risk in the list.
Chemicals, each chemical involved in the Procedure, including exposure controls, typical use, first aid, and hazard classification. Click on each chemical in the list.
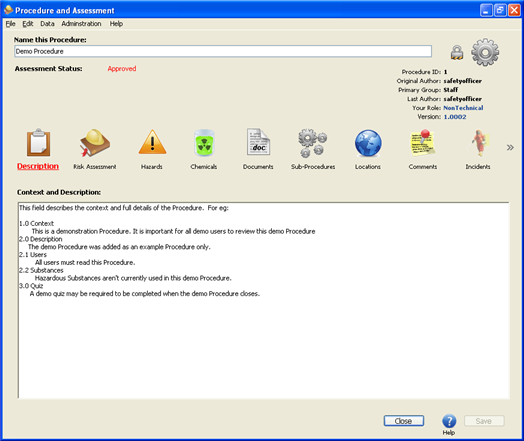
Supporting documents, sub-procedures, locations and custom data also exist in the Procedure description. It is important to also read this information.
After reading the Procedure, you can either leave comments by clicking on the button or goto the Agreement dialog box by clicking the button. If you choose "I have read, understood, and agree to the Procedure" you are done accepting the Procedure and you will be returned to the Procedure Overview window.
After the user has agreed once to the Procedure they will not be prompted to agree again until a Major change has occurred in the Procedure.
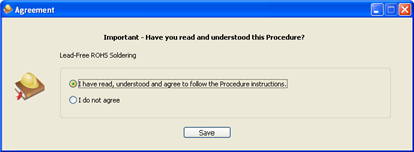
If you choose "I do not agree" you will be asked to leave a comment explaining why you do not agree. When you are done entering your comment you can click the button.
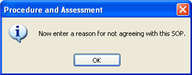
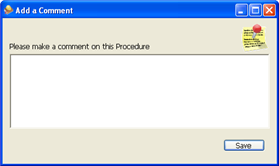
If a quiz has been associated with the selected Procedure, then the user will be prompted to take the quiz when they Agree or Disagree with a Procedure.
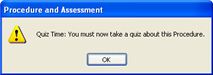
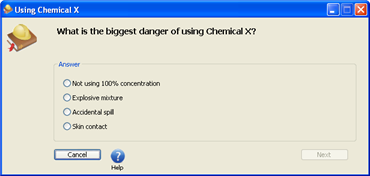
If any answer is incorrect, the user will be required to keep going through the Quiz until they get all of the answers correct. The quiz can be cancelled at any time by clicking the button.
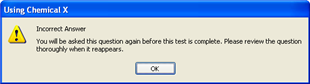
Correctly answered Quizzes will be recorded under the user record in the Administrative window.