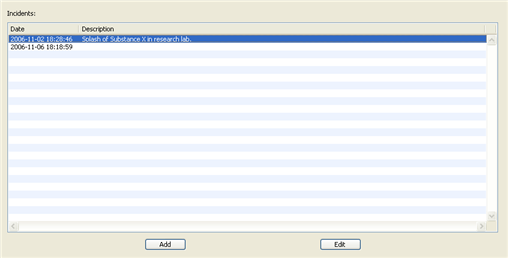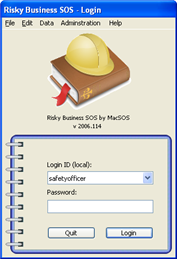Incidents are typically accidents related to a selected Procedure but they can also be indepenent of a Procedure. Here are the steps that a Safety Officer would use to create a new Incident report for a specific Procedure. Each Incident can contain one or more users. For more information on Incident management see the section called “Incident Management”.
These steps are detailed below.
Login
Select a Procedure to edit
Add an Incident
Include Details
Include Employees
For each Employee include User Incident Details such as Injury, User description, associated files/ images and notes
Optionally add an Investigator and Notes
Make a recommendation to minimize this risk for the future
This scenario assumes that you already have done the following.
you have the Demo Procedure still installed, otherwise create a new Procedure to use for this example
you have added some sample users to have unfortunate incidents, a Safety Officer cannot include themselves in an Incident
If these have not been done, log in as a Safety Officer (the default account is SafetyOfficer with a password of "so") and complete the above requirements before continuing with the following steps.
When the Login screen appears, enter in the username of "SafetyOfficer" which is created during the installation of the software.
Click the button to continue.
You should arrive at the main window of the Risky Business SOS software and see an Inbox list of available procedures and hazards that have not been read or require approval. Click on the Procedures tab.
If this is the first time that you have run the program or if you are in the demo mode, you should see one preconfigured Procedure called "Demo Procedure".
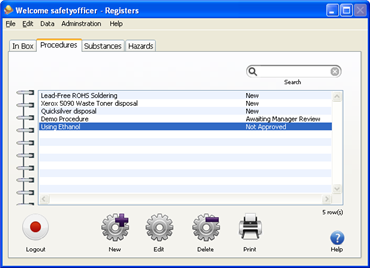
Select the "Demo Procedure" by clicking on it with the mouse and then click the button.

You should arrive at the Procedure and Assessment window for the selected Procedure.
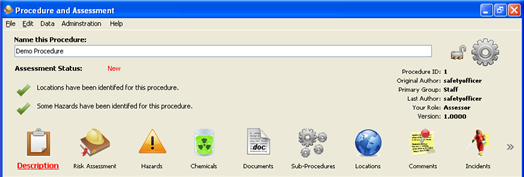
Click the Incident button to see the Incident Panel.

Click the button to create a new Incident for the selected Procedure.
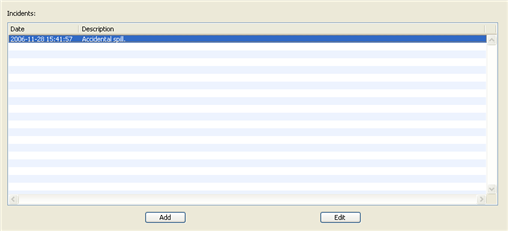
In the Incident Window, enter in the date of the Incident and a description of the Incident as follows "Splash of Substance X in research lab."
Include any non-employee statements and contact details. Additionally choose the following settings for the data fields below.
Status: select "New"
Type: select "Near miss..."
Location: select "Sydney"
Optionally put additional details in the Custom 1 and Custom 2 fields.
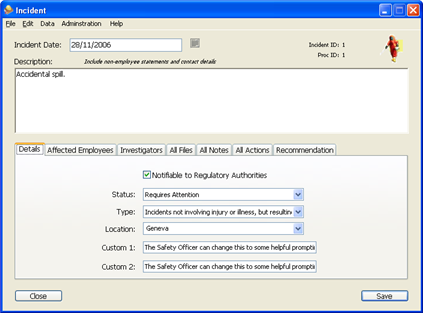
Click on the tab to see the employee panel.
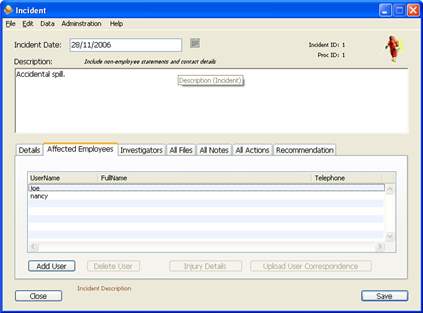
Click on the button to see the list of users that can be included in an Incident report.
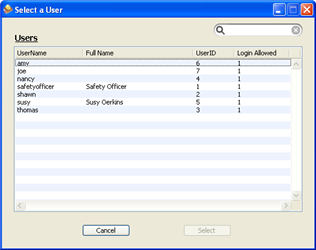
Select the NonTechnical user by clicking on their name and then click the button to add this person to the Incident report.
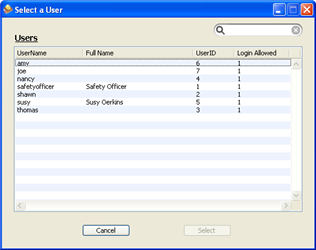
Click on the location of injuries for the selected user using either the graphic images or the list of body parts. In this example click on the Face and the Front Torso.

Click on the tab to enter in the user's description of the Incident. In this example enter in the text "Overheating of liquid caused a splash."
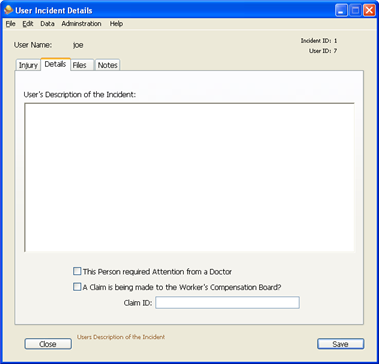
Click on the tab to see the Notes panel.
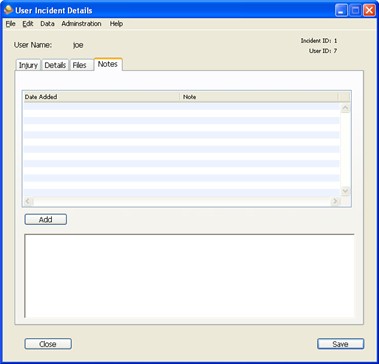
Next click on the button of the Note panel to add the following note "Digital photos are available and will be added later." When you are done click the button.
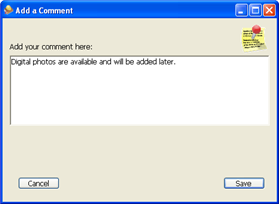
You should be back in the User Incident Details panel. Click again to save the User Details for the selected Procedure report.
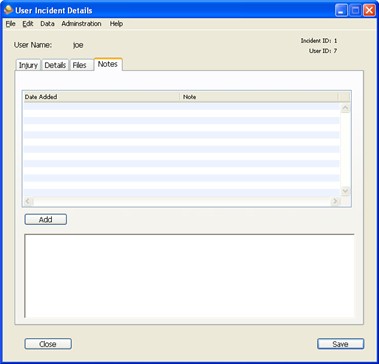
Click on the tab to see the Recommendation panel of the Incident report. Enter in the following example text as a recommendation of a way to minimize the chance risk and injury in the future.
Users need additional training in dealing with the substance.
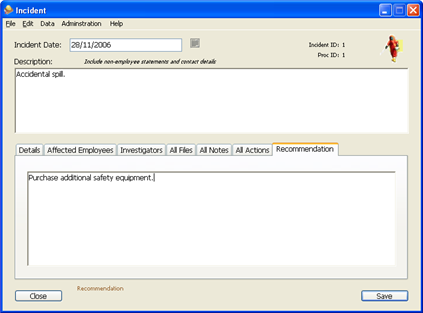
Click the button again to save the changes to the Procedure.